Пароль (фр. parole — слово) — это рус. условное слово или набор знаков, предназначенный для подтверждения личности или полномочий. Пароли часто используются для защиты информации от несанкционированного доступа. В большинстве вычислительных систем комбинация «имя пользователя — пароль» используется для удостоверения пользователя...
История паролей
Пароли использовались с древнейших времён. Полибий (?201 до н. э.) описывает применение паролей в Древнем Риме следующим образом:
То, каким образом они обеспечивают безопасное прохождение ночью выглядит следующим образом: из десяти манипул каждого рода пехоты и кавалерии, что расположено в нижней части улицы, командир выбирает, кто освобождается от несения караульной службы, и он каждую ночь идёт ктрибуну, и получает от него пароль — деревянную табличку со словом. Он возвращается в свою часть, а потом проходит с паролем и табличкой к следующему командующему, который в свою очередь передает табличку следующему.
Пароли использовались в компьютерах с первых их дней. Например, CTSS от MIT, появившаяся в 1961 году, была одна из первых открытых систем. Она использовала команду LOGIN для запроса пароля пользователя.
Роберт Моррис предложил идею хранения паролей в хэш-форме для операционной системы UNIX. Его алгоритм, известный как crypt, использует 12-битный salt и связывается для изменения формы с алгоритмом DES, в 25 раз[источник не указан 2013 дней] снижая риск перебора по словарю.

Безопасность пароля пользователя
Исследования показывают[2], что около 40 % всех пользователей выбирают пароли, которые легко угадать автоматически. Легко угадываемые пароли (123, admin) считаются слабыми и уязвимыми. Пароли, которые очень трудно или невозможно угадать, считаются более стойкими. Некоторыми источниками рекомендуется использовать пароли, генерируемые на стойких хэшах типа MD5, SHA-1 от обычных псевдослучайных последовательностей, по алгоритмам вида (в коде Linux Bourne Shell, Perl):
Альтернативные методы контроля доступа
Многочисленные виды многоразовых паролей могут быть скомпрометированы и способствовали развитию других методов. Некоторые из них становятся доступны для пользователей, стремящихся к более безопасной альтернативе.
Методы передачи пароля через сеть
Простая передача пароля
Пароль передаётся в открытом виде. В этом случае он может быть перехвачен при помощи простых средств отслеживания сетевого трафика.
Передача через зашифрованные каналы
Риск перехвата паролей через Интернет можно уменьшить, помимо прочих подходов, с использованием Transport Layer Security TLS, которая ранее называлась SSL, такие функции встроены во многие браузеры Интернета.
Базирующийся на хешах
Пароль передается на сервер уже в виде хэша (например, при отправке формы на web-странице пароль преобразуется в md5-хэш при помощи JavaScript), и на сервере полученный хэш сравнивается с хэшем, хранящимся в БД. Такой способ передачи пароля снижает риск получения пароля при помощи сниффера.

Защита документа, книги или презентации с помощью паролей, разрешений и других ограничений
В наборе приложений Microsoft Office можно с помощью паролей запретить открытие или изменение документов, книг и презентаций другими пользователями. При этом необходимо помнить, что если вы забудете свой пароль, корпорация Майкрософт не сможет восстановить его.
Защита документа Word
-
В открытом документе выберите вкладку Файл > Сведения > Защитить документ.
Вам будут доступны следующие параметры:

-
Пометить как окончательный. Запрет на изменение документа.
Когда документ помечен как окончательный, в нем недоступны или отключены команды ввода, редактирования и проверки правописания, и документ доступен только для чтения. Команда Пометить как окончательный помогает пользователю сообщить о том, что он предоставляет для совместного использования окончательную версию документа. Кроме того, это позволяет предотвратить внесение в документ случайных изменений рецензентами или читателями.
-
Зашифровать с использованием пароля. Защита документа паролем.
При выборе команды Зашифровать с использованием пароля появляется диалоговое окно Шифрование документа. В поле Пароль введите пароль.Внимание! Корпорация Майкрософт не может восстановить потерянные или забытые пароли, поэтому храните список своих паролей и соответствующих имен файлов в надежном месте.
-
Ограничить редактирование. Управление типами изменений, которые могут быть внесены в документ.
Если выбрать Ограничить редактирование, вы увидите три параметра.
-
Ограничить форматирование. Сокращает число параметров форматирования, сохраняя внешний вид. Нажмите кнопку Параметры, чтобы выбрать разрешенные стили.
-
Изменить ограничения. Вы можете управлять параметрами редактирования файла либо отключить редактирование. Нажмите кнопку Исключения илиДополнительные пользователи, чтобы выбрать пользователей, которые могут редактировать файл.
-
Включить защиту. Щелкните Да, включить защиту, чтобы выбрать защиту паролем или проверку подлинности пользователя. Вы также можете щелкнутьОграничить разрешения, чтобы добавить или удалить редакторов с ограниченными разрешениями.
-
-
Ограничить разрешения для пользователей. Ограничение разрешений с помощью учетной записи Майкрософт.
Для ограничения разрешений используйте учетную запись Microsoft Windows или идентификатор Windows Live. Можно применить разрешения с помощью шаблона, используемого в организации, либо добавить их с помощью команды Ограничить разрешения. Дополнительные сведения об управлении правами на доступ к данным см. в статье Управление правами на доступ к данным в Office.
-
Добавить цифровую подпись. Добавление видимой или невидимой цифровой подписи.
Цифровые подписи используются для проверки подлинности цифровых данных, например документов, сообщений электронной почты и макросов, с помощью криптографии. Они создаются путем ввода или на основе изображения и позволяют обеспечить подлинность, целостность и неотрекаемость. Дополнительные сведения о цифровых подписях см. по ссылке в конце этой статьи.
Дополнительные сведения о цифровых подписях см. в статье Цифровые подписи и сертификаты.
Защита листа Excel
-
На открытом листе выберите вкладку Файл > Сведения > Защитить книгу.
Вам будут доступны следующие параметры:
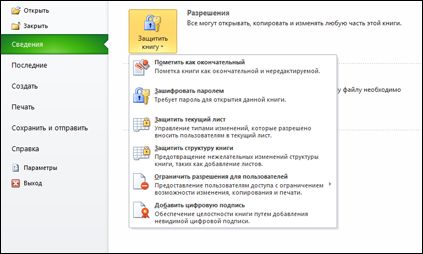
-
Пометить как окончательный. Запрет на изменение документа.
Когда лист помечен как окончательный, в нем недоступны или отключены команды ввода, редактирования и проверки правописания, и лист доступен только для чтения. Команда «Пометить как окончательный» помогает пользователю сообщить о том, что он предоставляет для совместного использования окончательную версию листа. Кроме того, это позволяет предотвратить внесение в лист случайных изменений рецензентами или читателями.
-
Зашифровать с использованием пароля. Защита документа паролем.
При выборе команды Зашифровать с использованием пароля появляется диалоговое окно Шифрование документа. В поле Пароль введите пароль.Внимание! Корпорация Майкрософт не может восстановить потерянные или забытые пароли, поэтому храните список своих паролей и соответствующих имен файлов в надежном месте.
-
Защитить текущий лист. Защита листа и заблокированных ячеек.
Функция «Защитить текущий лист» позволяет включить защиту паролем, чтобы разрешить или запретить пользователям выделять, форматировать, вставлять, удалять, сортировать и редактировать области листа.
-
Защитить структуру книги. Защита структуры листа.
Функция «Защитить структуру книги» позволяет включить защиту паролем и настроить параметры, запрещающие пользователям изменять, перемещать и удалять важные данные.
-
Ограничить разрешения для пользователей. Установка службы управления правами Windows для ограничения разрешений.
Для ограничения разрешений используйте учетную запись Microsoft Windows. Можно применить разрешения с помощью шаблона, используемого в организации, либо добавить их с помощью команды Ограничить разрешения. Дополнительные сведения об управлении правами на доступ к данным см. в статье Управление правами на доступ к данным в Office.
-
Добавить цифровую подпись. Добавление видимой или невидимой цифровой подписи.
Цифровые подписи используются для проверки подлинности цифровых данных, например документов, сообщений электронной почты и макросов, с помощью криптографии. Они создаются путем ввода или на основе изображения и позволяют обеспечить подлинность, целостность и неотрекаемость. Дополнительные сведения о цифровых подписях см. по ссылке в конце этой статьи.
Дополнительные сведения о цифровых подписях см. в статье Цифровые подписи и сертификаты.
Защита презентации PowerPoint
-
В открытой презентации выберите вкладку Файл > Сведения > Защитить презентацию.
Вам будут доступны следующие параметры:

-
Пометить как окончательный. Запрет на изменение документа.
Когда презентация помечена как окончательная, в ней недоступны или отключены команды ввода, редактирования и проверки правописания, и презентация доступна только для чтения. Команда Пометить как окончательный помогает пользователю сообщить о том, что он предоставляет для совместного использования окончательную версию презентации. Кроме того, это позволяет предотвратить внесение в презентацию случайных изменений рецензентами или читателями.
-
Зашифровать с использованием пароля. Защита документа паролем.
При выборе команды Зашифровать с использованием пароля появляется диалоговое окно Шифрование документа. В поле Пароль введите пароль.Внимание! Корпорация Майкрософт не может восстановить потерянные или забытые пароли, поэтому храните список своих паролей и соответствующих имен файлов в надежном месте.
-
Ограничить разрешения для пользователей. Установка службы управления правами Windows для ограничения разрешений.
Для ограничения разрешений используйте учетную запись Microsoft Windows или идентификатор Windows Live ID. Можно применить разрешения с помощью шаблона, используемого в организации, либо добавить их с помощью команды Ограничить разрешения. Дополнительные сведения об управлении правами на доступ к данным см. в статье Управление правами на доступ к данным в Office.
-
Добавить цифровую подпись. Добавление видимой или невидимой цифровой подписи.
Цифровые подписи используются для проверки подлинности цифровых данных, например документов, сообщений электронной почты и макросов, с помощью криптографии. Они создаются путем ввода или на основе изображения и позволяют обеспечить подлинность, целостность и неотрекаемость.


